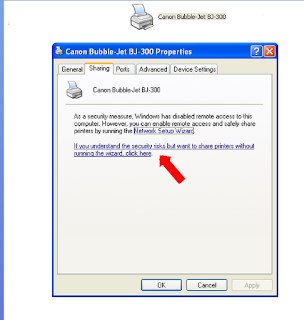Sharing Printer dalam jaringan secara default akan bisa diakses oleh semua komputer dalam satu jaringan, namun bagaiaman jika kita menghendaki Share Printer hanya bisa terkoneksi dengan IP Address tertentu dan tidak semua IP dalam jaringan tersebut, untuk itulah disini kita akan membahas Filter Sharing Printer menggunakan Windows Firewall untuk keperluan tersebut.
Sebelum setting untuk filter Sharing Printer menggunakan Windows Firewall, tentunya kawan harus mengerti terlebih dahulu bagaimana Sharing Printer dengan Windows pada suatu jaringan.Kita ibaratkan IP komputer yang dikonfigurasi sebagai Server Printer adalah 192.168.114.100, dan kita hanya akan memberikan hak akses hanya kepada IP Address 192.168.114.201 dan 192.168.114.202 dalam jaringan.
Pada komputer Server Printer, klik Start >> Control Panel >> Windows Firewall.
Kemudian akan tampil menu Windows Firewall, klik Tab Exceptions, oh ya sebelumnya pastikan posisi Firewall adalah ON pada Tab General, lihat gambar dibawah:

Pada gambar diatas checklist File and Printer Sharing kemudian klik Edit dan kita akan masuk pada menu Edit Service, perhatikan gambar dibawah:

Dalam menu tersebut diatas checklist TCP 139 (share printer menggunakan port ini untuk mennjalankan servicenya) dan klik Change scope seperti tanda panah diatas, setelah itu akan muncul kembali pop-up menu windows seperti pada gambar dibawah:

Pada menu tersebut diatas masukkan IP Address yang akan kita berikan hak akses untuk pemakaian Share Printer, terlihat pada gambar diatas konfigurasi dengan sintaks: 192.168.114.201,192.168.114.202/255.255.255.255
Setelah klik OK, silahkan kawan coba untuk mengakses Sharing Printer dari IP Address yang di berikan hak akses, kemudian cobalah akses menggunakan IP selain IP Address tersebut, sampai disini kawan telah berhasil membuat Filter untuk Sharing Printer menggunakan Windows Firewall.
Selamat mencoba, tinggalkanlah komentar jika menghadapi kendala dan terima kasih.
Read More...
Sebelum setting untuk filter Sharing Printer menggunakan Windows Firewall, tentunya kawan harus mengerti terlebih dahulu bagaimana Sharing Printer dengan Windows pada suatu jaringan.Kita ibaratkan IP komputer yang dikonfigurasi sebagai Server Printer adalah 192.168.114.100, dan kita hanya akan memberikan hak akses hanya kepada IP Address 192.168.114.201 dan 192.168.114.202 dalam jaringan.
Pada komputer Server Printer, klik Start >> Control Panel >> Windows Firewall.
Kemudian akan tampil menu Windows Firewall, klik Tab Exceptions, oh ya sebelumnya pastikan posisi Firewall adalah ON pada Tab General, lihat gambar dibawah:

Pada gambar diatas checklist File and Printer Sharing kemudian klik Edit dan kita akan masuk pada menu Edit Service, perhatikan gambar dibawah:

Dalam menu tersebut diatas checklist TCP 139 (share printer menggunakan port ini untuk mennjalankan servicenya) dan klik Change scope seperti tanda panah diatas, setelah itu akan muncul kembali pop-up menu windows seperti pada gambar dibawah:

Pada menu tersebut diatas masukkan IP Address yang akan kita berikan hak akses untuk pemakaian Share Printer, terlihat pada gambar diatas konfigurasi dengan sintaks: 192.168.114.201,192.168.114.202/255.255.255.255
Setelah klik OK, silahkan kawan coba untuk mengakses Sharing Printer dari IP Address yang di berikan hak akses, kemudian cobalah akses menggunakan IP selain IP Address tersebut, sampai disini kawan telah berhasil membuat Filter untuk Sharing Printer menggunakan Windows Firewall.
Selamat mencoba, tinggalkanlah komentar jika menghadapi kendala dan terima kasih.